zt410 user guide
Zebra ZT410 User Guide⁚ Getting Started
This guide helps you begin using your Zebra ZT410 printer. It covers unpacking and inspecting the printer, choosing a location and communication interface, and connecting the printer to your device. The manual provides detailed instructions and troubleshooting tips. Download the complete user manual for comprehensive information and support. Remember to consult the online resources for additional assistance and FAQs.
Unpacking and Inspecting the Printer
Carefully unpack your Zebra ZT410 printer from its shipping carton. Check the box for any visible damage. Inside, you should find the printer itself, a power cord, a communication cable (depending on your configuration – USB, Ethernet, or serial), and any optional accessories you ordered. Inspect the printer for any physical damage incurred during shipping; report any issues immediately to your supplier. Ensure all components are present as listed in the packing slip. Verify the printer’s model number and serial number against your purchase documentation. Take a moment to familiarize yourself with the printer’s exterior, noting the control panel, media path, and ribbon compartment. Locate the various sensors and understand their functions as detailed in the user manual. If any parts are missing or damaged, contact Zebra Technologies support immediately. Before proceeding with setup, ensure you have all necessary supplies, including labels and ribbon, which are ordered separately.
Selecting a Location and Communication Interface
Choose a stable, level surface for your Zebra ZT410 printer, ensuring adequate ventilation to prevent overheating. Avoid placing it in direct sunlight or near sources of excessive heat or dust. Consider the workspace’s proximity to your computer or network infrastructure. The printer supports various communication interfaces⁚ USB, Ethernet, and serial. Select the interface best suited to your needs and available ports on your computer or network. If you’re using a wired network connection, ensure your network cable is properly terminated and connected to a functioning network switch or router. For wireless operation (if applicable), consider the proximity to your wireless access point and potential signal interference from other devices. Proper placement ensures optimal performance and minimizes potential operational issues. Remember to account for sufficient space around the printer for easy access to the media and ribbon compartments, as well as for maintenance and servicing. The user manual provides detailed specifications on the printer’s physical dimensions and environmental requirements.
Connecting the Printer to Your Device
Connecting your Zebra ZT410 depends on your chosen communication method. For a USB connection, firmly plug the USB cable into both the printer and your computer. Windows typically auto-detects the printer; follow on-screen prompts if necessary. For Ethernet, connect the network cable securely to the printer’s Ethernet port and your network. Configure the printer’s IP address if needed, referencing the user manual for detailed instructions. Serial connections require a serial cable; ensure proper port assignments and baud rate settings. If using a wireless network, locate the printer’s wireless settings via the printer’s control panel or Zebra Setup Utilities. Input your network’s SSID and password, following the on-screen instructions. After connecting, install the necessary drivers from Zebra’s website to ensure seamless communication. The user manual provides detailed instructions for each connection type, including troubleshooting steps if the connection fails. Once connected, run a test print to verify functionality. Remember to consult the extensive online resources for additional guidance and support.

ZT410 Printer Setup and Configuration
This section guides you through installing drivers and software, loading media (labels and ribbon), and configuring printer settings for optimal performance. Calibration steps are included to ensure high-quality print results. Refer to the user manual for detailed instructions and troubleshooting.
Installing Drivers and Software
Before you begin printing, ensure you have the necessary drivers and software installed. Download the latest Zebra Setup Utilities from the Zebra Technologies website. This comprehensive software package includes all the tools you need for printer configuration and management. The installation process is straightforward; simply follow the on-screen instructions. After installation, connect your ZT410 printer to your computer using the appropriate cable (USB, Ethernet, or serial). The printer should automatically be detected; if not, use the Add Printer wizard in your operating system’s control panel. Select the Zebra ZT410 from the list of available printers, and follow the prompts to complete the installation. Once the drivers are installed, you can test the connection by printing a test label. This ensures everything is functioning correctly before you begin your printing tasks. For more specific instructions or troubleshooting assistance, consult the detailed user manual or the Zebra support website.
Loading Media (Labels and Ribbon)
Loading labels and ribbon into your Zebra ZT410 is crucial for successful printing. Begin by opening the media compartment, ensuring the printer is powered off. For thermal transfer printing, load the ribbon roll onto the ribbon spindle, ensuring the ink side faces the labels. Then, carefully place the label roll onto the media spindle, aligning the labels correctly with the printhead. Close the media compartment and power on the printer. If using direct thermal printing, skip the ribbon step and load only the label roll. The printer’s user interface or the Zebra Setup Utilities software will guide you through configuring the media settings, such as label dimensions and type. Incorrect media loading can result in printing errors or damage to your labels and ribbon. Always refer to the user manual for detailed visual instructions and specifications for your specific label and ribbon types. Consult the troubleshooting section of the manual if you encounter problems during the loading process or experience print quality issues.
Printer Settings and Calibration
Optimizing your Zebra ZT410’s performance involves configuring various printer settings and performing regular calibrations. Access the printer’s settings menu through the control panel or Zebra Setup Utilities. Crucial settings include print mode (direct thermal or thermal transfer), print speed, media type and dimensions, and darkness. Adjusting print darkness ensures optimal label readability. Calibration is essential for accurate label dispensing and printing. The ZT410 offers both auto-calibration and manual calibration options. Auto-calibration automatically adjusts sensor settings for media and ribbon. Manual calibration provides more control, allowing adjustments for specific media types and potential sensor discrepancies. Use the printer’s self-test feature to evaluate print quality and sensor performance. Regular cleaning of the printhead and platen roller is also vital for maintaining optimal print quality and preventing issues like smudging or poor image clarity. Proper calibration and maintenance extend the life of your printer and ensure consistent, high-quality label production.
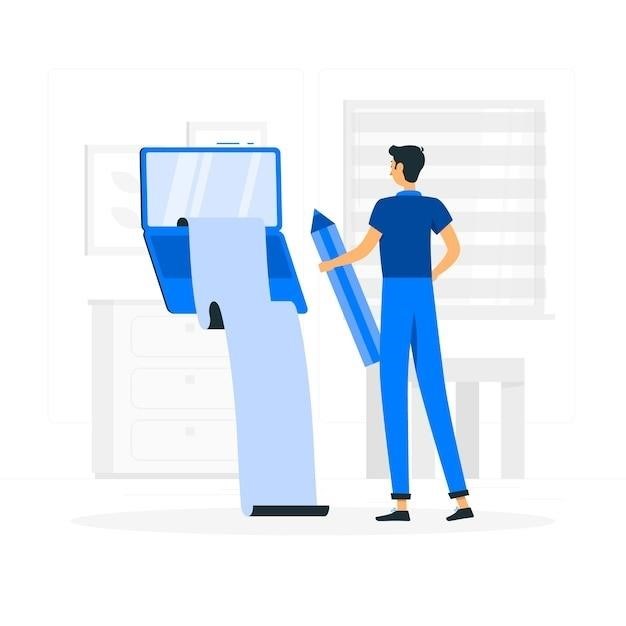
Advanced ZT410 Features and Troubleshooting
This section details advanced ZT410 features like network settings and RFID capabilities, alongside troubleshooting guidance for printing problems and error messages. The user guide offers comprehensive solutions and support resources. Consult the online documentation for detailed instructions and additional assistance.
Network Settings and Connectivity
Configuring network settings on your Zebra ZT410 printer is crucial for seamless operation within a network environment. This involves setting up the printer’s IP address, subnet mask, and default gateway. The printer supports various communication protocols, including Ethernet and Wi-Fi, allowing for flexible connectivity options depending on your network infrastructure. Detailed instructions for configuring these settings can be found within the ZT410 user manual, accessible both online and as a downloadable PDF. These instructions often include steps for accessing the printer’s embedded web server, a user-friendly interface for managing network settings and other printer configurations. Furthermore, the user manual provides troubleshooting tips for resolving common network connectivity issues, such as incorrect IP address settings, network cable problems, or Wi-Fi signal interference. Understanding and correctly configuring these network settings are critical for ensuring your Zebra ZT410 printer functions reliably and efficiently within your network.
Troubleshooting Printing Issues and Error Messages
Encountering printing problems with your Zebra ZT410? The comprehensive user guide offers a dedicated section to assist you. This section provides a systematic approach to identifying and resolving various printing issues. Common problems addressed include label jams, ribbon issues (wrinkles, incorrect loading), and connectivity problems. The guide details troubleshooting steps for each issue, guiding you through checks such as media sensor calibration, printhead cleaning, and verifying proper ribbon installation. Moreover, the user manual contains a comprehensive list of error messages displayed by the ZT410 printer. Each error message is explained, providing potential causes and recommended solutions. This detailed error message lookup table is invaluable in quickly diagnosing and resolving printing problems. For more complex issues, the manual might direct you to contact Zebra Technologies’ support channels for advanced troubleshooting assistance. Remember to consult the online resources and frequently asked questions (FAQs) section for additional support.
