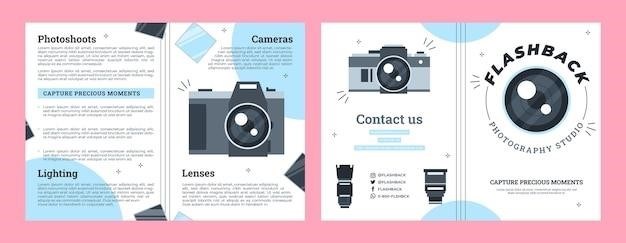canon pro 100 manual
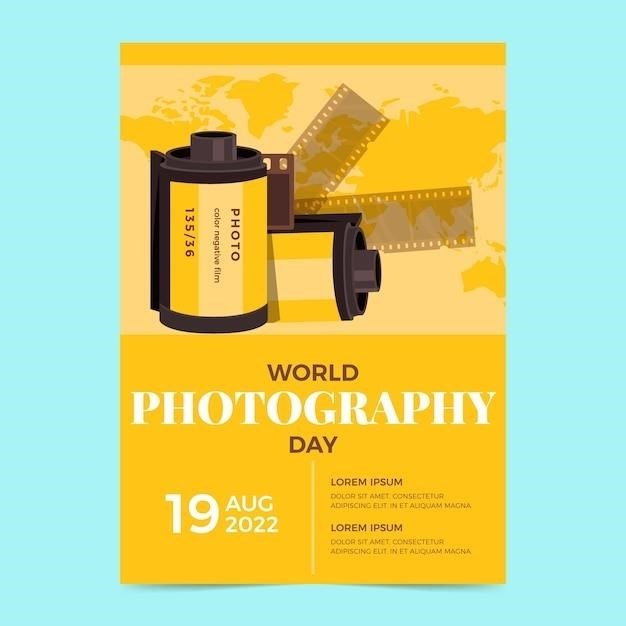
Canon Pixma Pro 100⁚ A Comprehensive Guide
This guide provides a complete overview of the Canon Pixma Pro 100, encompassing manual access, software downloads, driver installation, troubleshooting, wireless setup, and maintenance․ Explore advanced features and contact support if needed․
Accessing the Canon Pixma Pro 100 Manual
Locating your Canon Pixma Pro 100 manual is straightforward․ The primary method is through Canon’s official website․ Navigate to their support section, input your printer model (Pixma Pro 100), and locate the “Manuals” or “Downloads” section․ You’ll find various versions, including a PDF for offline use and potentially an online version․ The online manual might offer interactive elements or search functionalities not available in the PDF․ Alternatively, if you purchased the printer new, check the packaging; a printed quick-start guide or a CD containing the full manual might be included․ If you acquired the printer secondhand, inquire with the previous owner; they might have a copy․ Remember to verify the manual’s version number to ensure compatibility with your printer’s firmware․ Canon frequently updates its manuals to incorporate the latest features and address any known issues․ Using the correct manual is vital for optimal printer operation․
Downloading the Manual⁚ PDF and Online Versions
Canon offers both PDF and online versions of the Pixma Pro 100 manual․ The PDF version is ideal for offline access; download it to your computer or mobile device for convenient reference anytime, anywhere, without needing an internet connection․ Ensure you have sufficient storage space before downloading, as the file size can be substantial․ The online version, typically accessed directly from Canon’s website, might offer advantages such as interactive elements, a built-in search function, and automatic updates ensuring you always have the latest version․ Navigation may be easier in the online manual, particularly if you’re looking for specific information․ However, relying on the online manual requires a stable internet connection․ Both versions should provide the same core information, covering setup, operation, troubleshooting, and maintenance․ Choose the version that best suits your needs and access preferences․ Always download from the official Canon website to avoid potentially harmful or outdated files․
Understanding the Manual’s Structure and Contents
The Canon Pixma Pro 100 manual is typically structured for easy navigation․ It usually begins with a quick start guide offering essential setup instructions․ Subsequent sections delve into detailed explanations of printer features, functions, and operations․ You’ll find comprehensive instructions on installing drivers and software, connecting to a network (wired or wireless), loading different paper types, and using various print settings․ Troubleshooting sections address common printing problems, providing step-by-step solutions․ The manual likely includes sections on maintaining the printer, such as cleaning procedures and ink cartridge replacement․ A comprehensive index and table of contents greatly aid navigation․ Look for chapters dedicated to advanced features and settings, allowing customization to suit your specific needs․ Remember, the manual’s organization might vary slightly depending on the version, but the core information remains consistent․ Familiarizing yourself with its structure will make finding information much faster and easier․
Software and Driver Downloads for Canon Pixma Pro 100
To ensure optimal performance and access all features of your Canon Pixma Pro 100 printer, downloading the necessary software and drivers is crucial․ Canon’s official website is the primary source for these downloads․ Navigate to their support section, locate the Pixma Pro 100 model, and you’ll find a comprehensive list of available downloads․ This typically includes printer drivers compatible with various operating systems (Windows, macOS, etc․), essential software applications for managing print jobs, scanning functionalities (if applicable), and potentially specialized software for advanced features such as ICC profile management․ Ensure that you download the correct versions compatible with your operating system to avoid installation problems․ The website usually provides clear instructions and system requirements for each download․ Before downloading, it’s wise to check your system’s specifications to confirm compatibility․ Always download from the official Canon website to prevent security risks associated with downloading from unofficial sources․ Properly installed software and drivers unlock the full potential of your Pixma Pro 100․
Installing Drivers and Software⁚ A Step-by-Step Guide
Installing the Canon Pixma Pro 100 drivers and software is straightforward․ First, download the necessary files from Canon’s official website, ensuring compatibility with your operating system․ After the download completes, locate the downloaded file (usually a ․exe or ․dmg file)․ Double-click the file to initiate the installation process․ Follow the on-screen instructions carefully․ You might be prompted to select your language, accept license agreements, and choose installation options․ The installer will guide you through connecting the printer to your computer – either via USB or network connection․ During installation, you might need to specify the printer’s port․ The installer will automatically detect the printer in most cases; however, manual selection might be necessary․ Once the drivers are installed, the software applications will also install․ This typically includes a print management application that allows you to manage print jobs, set preferences, and access additional features․ After installation, restart your computer to ensure all changes take effect․ To verify successful installation, test a print job using a test page or a sample document․ Refer to the included documentation or Canon’s support website for further assistance if you encounter any problems․
Troubleshooting Common Issues⁚ Setup and Printing Problems
Encountering problems with your Canon Pixma Pro 100? Let’s address common setup and printing issues․ First, check the printer’s power connection and ensure it’s securely plugged into a functioning power outlet․ Verify the USB or network cable is properly connected to both the printer and your computer․ If using wireless, confirm a stable network connection․ Examine the printer’s ink levels; low ink can lead to printing problems․ Replace any empty cartridges․ Paper jams are a frequent occurrence․ Carefully remove any jammed paper, ensuring no fragments remain․ Incorrect paper settings can cause issues․ Check that you’ve selected the correct paper type and size in your printer settings․ If the printer isn’t recognized by your computer, check device manager (Windows) or system preferences (Mac) to ensure the drivers are correctly installed; If you’ve recently updated the operating system, you might need to reinstall the printer drivers․ Faulty printheads can also cause problems․ Canon’s website offers detailed troubleshooting guides and video tutorials, or contact Canon support for assistance․ Remember, a clean printhead is essential for optimal performance․ Regularly perform printhead maintenance according to the manual’s instructions․
Wireless Setup and Configuration
Setting up your Canon Pixma Pro 100 for wireless printing involves several steps․ First, ensure your router is powered on and broadcasting a Wi-Fi signal․ Consult your router’s documentation for its SSID (network name) and password․ On the printer’s control panel, navigate to the wireless setup menu․ The exact steps may vary slightly depending on your printer’s firmware version․ You’ll typically find options for WPS (Wi-Fi Protected Setup) and standard Wi-Fi configuration․ WPS is a faster method if your router supports it․ Simply press the WPS button on your router and then on the printer․ For standard setup, you’ll need to enter your network’s SSID and password manually․ This usually involves selecting your network from a list of available networks and then entering the password․ After successful connection, the printer’s status light should indicate a wireless connection․ Test the wireless connection by printing a test page from your computer․ If the connection fails, double-check your network credentials and ensure the printer and computer are on the same network․ Refer to the Canon Pixma Pro 100 manual for detailed instructions and troubleshooting tips if you encounter problems during the wireless setup process․ Canon’s online support resources also provide helpful videos and FAQs․
Using the On-Screen Manual
The Canon Pixma Pro 100 offers a convenient on-screen manual, eliminating the need for a bulky physical guide․ This digital manual provides comprehensive instructions and troubleshooting advice directly on your computer screen․ Accessing the on-screen manual is typically done through the Canon software that accompanies the printer․ Once installed, the software usually includes a link or option to launch the on-screen manual․ This digital version mirrors the content of the printed manual, offering detailed instructions on setup, operation, maintenance, and troubleshooting․ The on-screen manual is often searchable, allowing you to quickly find specific information․ Navigation is typically intuitive, with clear headings, subheadings, and illustrations․ This feature is particularly useful for users who prefer digital documentation or have misplaced their physical manual․ The on-screen manual is often updated with the latest firmware and software updates, ensuring you have access to the most current information․ Remember to download the on-screen manual version compatible with your operating system for optimal performance․ The availability and specific access method may vary slightly depending on your printer’s firmware version and the version of the Canon software installed on your computer․
Firmware Updates and Their Importance
Regular firmware updates for your Canon Pixma Pro 100 are crucial for maintaining optimal performance and addressing potential issues․ Firmware is the embedded software that controls the printer’s internal functions․ Updates often include bug fixes, enhancing stability and reliability․ They may also introduce new features or improve existing functionalities, such as enhancing print quality, adding compatibility with new operating systems or software, or improving the printer’s overall speed and efficiency․ Canon regularly releases firmware updates to address reported issues and incorporate improvements․ Checking for updates should be a regular part of your printer maintenance routine․ The Canon website usually provides clear instructions on how to download and install firmware updates for your specific printer model․ Failing to update your firmware can lead to compatibility problems, reduced print quality, and even printer malfunctions․ Always back up your data before installing firmware updates, as any interruptions during the process could potentially damage the printer’s internal settings․ By keeping your firmware updated, you ensure your Canon Pixma Pro 100 operates at its peak performance and you benefit from the latest improvements and bug fixes provided by Canon․
Scanning Documents and Photos with IJ Scan Utility
The Canon IJ Scan Utility software is essential for scanning documents and photos using your Pixma Pro 100․ This versatile software provides a user-friendly interface for controlling various scan settings․ You can adjust resolution, color mode, and file type to optimize scans for different purposes․ Whether you’re digitizing important documents or preserving cherished photographs, the IJ Scan Utility offers the tools you need․ For documents, high resolution and black and white or grayscale modes are usually ideal for sharp, clear text․ Photographs, however, often benefit from higher resolutions and color modes to capture fine details and accurate colors․ The software allows you to save your scans in various formats, including JPEG, TIFF, and PDF, allowing for compatibility with a wide range of applications․ You can also easily manage scan settings, creating custom profiles for frequently used configurations․ The IJ Scan Utility offers advanced features like automatic document feeding, making scanning large batches of documents more efficient․ Before you begin, ensure the IJ Scan Utility is properly installed and your Pixma Pro 100 is correctly connected to your computer․ The software provides detailed instructions and guides to help you navigate its features and make the most of your scanning experience․ Remember to consult the online manual or help files for further assistance․
Advanced Features and Settings
Delve into the Canon Pixma Pro 100’s advanced features for enhanced print quality and control․ Explore color management options, including ICC profiles, to fine-tune color accuracy and consistency across different media types․ Adjust print settings such as ink density, sharpness, and contrast to achieve your desired aesthetic․ The printer offers various paper handling capabilities, enabling you to utilize diverse media sizes and types, including fine art papers and specialty media․ Experiment with different print modes, such as photorealistic, poster, or borderless printing․ Utilize the printer’s sophisticated print head technology and fine ink droplets for remarkable detail and smoothness․ The printer’s settings allow for adjustments to optimize for specific paper types․ Fine-tune settings like color saturation and contrast to achieve the best print results for different projects․ The manual details how to access and modify these settings, often through the printer’s control panel or dedicated software․ Advanced settings may involve calibration for optimal color accuracy, particularly when using professional-grade photo papers․ Mastering these advanced features unlocks the full potential of the Pixma Pro 100, empowering you to create stunning, high-quality prints that meet the demands of professional-level projects․ Regularly review the online manual or the included documentation for the most up-to-date information and troubleshooting tips․
Maintaining Your Canon Pixma Pro 100
Proper maintenance ensures optimal performance and longevity of your Canon Pixma Pro 100․ Regularly clean the print heads using the printer’s built-in cleaning functions, as detailed in the manual․ This removes ink clogs and prevents print quality issues․ Periodically inspect the printer’s internal components for any dust or debris buildup․ Clean any visible obstructions gently using a soft, lint-free cloth․ Never use abrasive materials, as these can damage the printer․ Keep the printer in a clean and dry environment, away from direct sunlight and extreme temperatures․ This helps prevent mechanical and electrical issues․ Follow the instructions in the manual for changing ink cartridges․ Use only genuine Canon inks to avoid compromising print quality and voiding your warranty․ The manual provides details on ink cartridge replacement procedures․ Properly dispose of used ink cartridges according to local environmental regulations․ Regularly check the paper feed mechanism for any jams or obstructions․ Address these promptly to prevent damage to the printer․ The manual details how to address paper jams and other paper feed issues․ Perform routine power cycles to reset the printer and clear any temporary errors․ This simple step can resolve minor software glitches․ Consult the online manual or contact Canon support for advanced maintenance procedures․ Preventive maintenance ensures you get the most out of your investment․
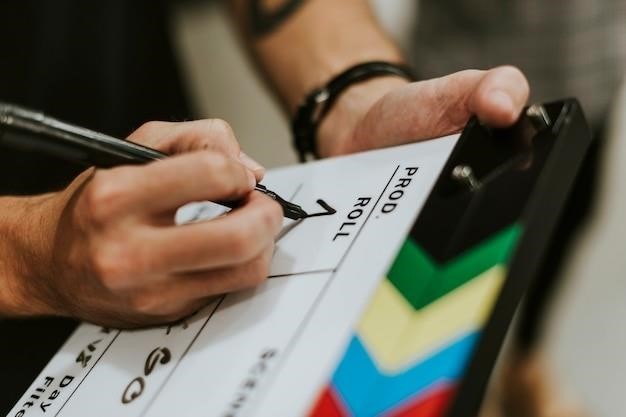
Contacting Canon Support
If you encounter issues with your Canon Pixma Pro 100 that you cannot resolve using the provided manual or online resources, contacting Canon support is your next step․ Canon offers multiple support channels to assist you․ Their website provides comprehensive FAQs, troubleshooting guides, and downloadable manuals․ Explore these resources thoroughly before contacting support directly․ If you need personalized assistance, Canon offers phone support․ The contact number may vary depending on your region; check the Canon website for your specific country’s support line․ Be prepared to provide your printer’s model number and serial number when contacting support․ This information helps Canon quickly identify your printer and its specific specifications․ You can also find email support options on the Canon website․ This method allows you to describe your issue in detail and receive a written response․ For more complex issues or hardware problems, Canon may offer repair services through authorized service centers․ Locate the nearest service center using the Canon website’s store locator․ Remember to back up any important data before sending your printer for repair․ Canon’s online support community forums offer a platform to connect with other users and seek solutions to common problems․ This can be a valuable resource for troubleshooting and finding quick answers․